Bevor Sie die Firmware aktualisieren, lesen Sie bitte zuerst die folgenden Hinweise. Und navigieren Sie zum Inhaltsverzeichnis in der Seitenleiste, um auszuwählen, welche Methode auf Sie zutrifft.
1. Achtung
Das OTA-Upgrade-Tutorial wurde aktualisiert. Bitte aktualisieren Sie die App, um das neue Tutorial anzuzeigen.
Die Logik des System-Firmware-Upgrades lautet wie folgt:
- Laden Sie die Firmware-Datei von Google Drive herunter.
- Kopieren Sie die Firmware-Datei und fügen Sie sie mit einem Computer auf die Micro-SD-Karte von
DWARF II ein (oder laden Sie die Firmware-Datei von Ihrem Smartphone hoch). - Verwenden Sie dann die App
DWARFLAB , um den Upgrade-Befehl anDWARF II zu senden. - Nachdem das Firmware-Upgrade erfolgreich war, überprüfen Sie bitte, ob die Firmware-Version die neueste ist. 1.322.
Die Logik des DWARF-Software-Upgrades lautet wie folgt:
- Die App findet ihre Version, wenn sie mit
DWARF II verbunden ist. - Trennen Sie die App von
DWARF II und lassen Sie die App online gehen, um die aktualisierten Dateien zu überprüfen und herunterzuladen. - Die App gibt den Upgrade-Befehl aus, nachdem eine Verbindung mit
DWARF II hergestellt wurde. - Nachdem das Upgrade erfolgreich war, starten Sie neu und prüfen Sie, ob die Firmware-Version 1 ist.325.
Hinweis: Bitte befolgen Sie die folgenden Tipps genau, bevor Sie ein Upgrade durchführen:
- Bitte stellen Sie sicher, dass Ihr Telefon/Tablet Bluetooth 4 unterstützt.0 und WLAN 5 GHz und VPN ausgeschaltet lassen.
- Bitte verbinden Sie Ihr Mobilgerät zuerst mit dem WLAN-Netzwerk oder Mobilfunknetz Ihres Routers und verbinden Sie dann
DWARF II mit der AppDWARFLAB . - Bitte stellen Sie sicher, dass die
DWARFLAB -App die neueste Version ist. - Mobiltelefone und
DWARF II erlauben kein Firmware-Upgrade, wenn der Akkustand beider unter 20 % liegt. - Bitte stellen Sie sicher, dass die Firmware-Datei im Stammverzeichnis der SD-Karte abgelegt wurde und der Name der Firmware-Datei update_ota lauten muss.img (Nicht doppelklicken oder öffnen).
- Google Drive-Link (Firmware-Upgrade-Datei):https://drive.google.com/file/d/1i7Qxy3B7YHYHXGqOGmtF5ghKSVo-fK79/view
2. Aktualisieren Sie die System-Firmware per Smartphone
2.1 iPhone
Gehen Sie zu unserer Website




Laden Sie die Firmware-Datei herunter.



Sobald die Firmware heruntergeladen ist, öffnen Sie die App




Tippen Sie auf „Upgrade“.Mobilgerät“ und tippen Sie im Popup auf die Schaltfläche „Bestätigen“. Tippen Sie dann auf die heruntergeladene Firmware-Datei, um sie auszuwählen. Anschließend beginnt der Upload.




Warten Sie nach dem erfolgreichen Hochladen auf das Popup-Fenster „OTA-Upgrade erfolgreich“ und tippen Sie auf die Schaltfläche „Bestätigen“. Anschließend werden Sie zur Startseite der App weitergeleitet. Tippen Sie auf das Kamerasymbol, um eine Verbindung zu




2.2 Android
Gehen Sie zu unserer Website




Laden Sie die Firmware-Datei herunter.



Sobald die Firmware heruntergeladen ist, öffnen Sie die App




Tippen Sie auf „Upgrade“.Mobilgerät“ und tippen Sie im Popup auf die Schaltfläche „Bestätigen“. Suchen Sie nach dem Wort „Update“, um die heruntergeladene Firmware-Datei zu finden, und tippen Sie darauf.




Warten Sie nach dem erfolgreichen Hochladen auf das Popup-Fenster „OTA-Upgrade erfolgreich“ und tippen Sie auf „Bestätigen“. Anschließend werden Sie zur Startseite der App weitergeleitet. Tippen Sie auf das Kamerasymbol, um eine Verbindung zu




3. Aktualisieren Sie die Systemfirmware über den PC
3.1 Laden Sie die OTA-Upgrade-Datei über den Google Drive-Link auf Ihren Laptop/Desktop herunter.
3.2 Kopieren Sie die heruntergeladene Firmware-Datei und fügen Sie sie auf der SD-Karte des DWAR II auf einem Windows-/Mac-PC ein.
Methode 1: Verbinden Sie

Verbinden Sie dann Ihr Android-Telefon über die

Kopieren Sie die Firmware-Update-Datei in das Stammverzeichnis der SD-Karte







*Wenn Sie zuvor auf diese Weise ein Upgrade durchgeführt haben, löschen Sie bitte die ursprüngliche Firmware-Update-Datei und kopieren Sie dann die neue Firmware-Update-Datei nach

Methode 2: Setzen Sie den Kartenleser (stellen Sie sicher, dass die SD-Karte
Mac:






Windows:





*Wenn Sie zuvor auf diese Weise ein Upgrade durchgeführt haben, löschen Sie bitte die ursprüngliche Firmware-Update-Datei und kopieren Sie dann die neue Firmware-Update-Datei nach

3.3 Verwenden Sie die App
iPhone:
Laden Sie die TestFlight-App aus dem App Store und die

Für iOS-Versionen unter 14.0
Verbinden Sie

Klicken Sie auf „Bestätigen“, um die Firmware zu aktualisieren, und stellen Sie nach erfolgreicher Aktualisierung erneut eine Verbindung zu

Nach einer erfolgreichen Verbindung von

Für iOS-Versionen über 14.0
Klicken Sie auf „Zulassen“, wenn eine Anfrage erscheint, um eine Verbindung zu Ihrem lokalen Netzwerk herzustellen.

Oder klicken Sie auf iOS „Einstellungen“, suchen Sie die App „
Die folgenden Schritte sind die gleichen wie bei den Versionen unter 14.

Android:
Stellen Sie mit der App eine Verbindung zu

Wählen Sie „Upgrade“.PC“ und klicken Sie auf „Bestätigen“, um die Firmware zu aktualisieren.

Nach erfolgreicher Aktualisierung verbinden Sie die App erneut mit

4. DWARF-Software per Smartphone aktualisieren
Der Upgrade-Workflow für iPhones/Android-Telefone ist wie folgt.
Verbinden Sie sich über die App mit



Trennen Sie die App vom


Kehren Sie zur App zurück, klicken Sie auf „Version prüfen“, um die Firmware-Version zu überprüfen und die Firmware herunterzuladen.

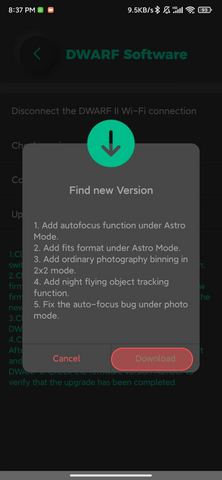

Wählen Sie „

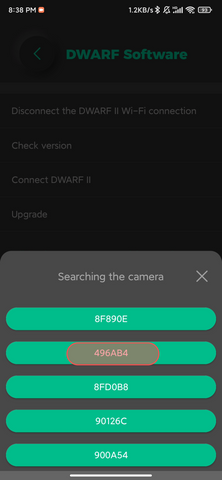

Wählen Sie „Upgrade“, um den Upgrade-Befehl auszugeben.



Nachdem das Upgrade erfolgreich war, stellen Sie die Verbindung mit



4. Aktualisieren Sie die DWARF-Software per Smartphone






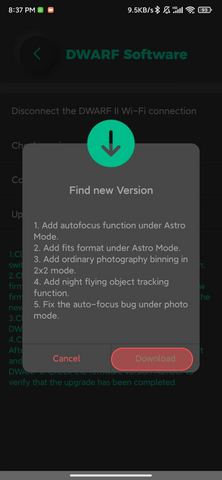


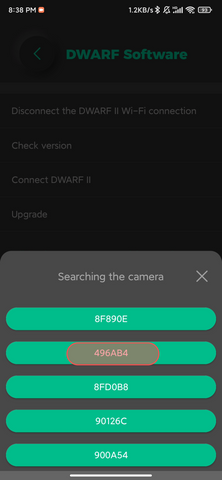







So installieren Sie die Android/iOS-App
DWARF II Schnellstart
