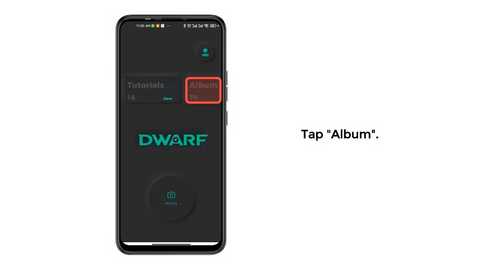How to use the DWARF II telescope after getting it? How to install accessories? How to charge it? Come on! Go master the basic skills of DWARF II!
*Please ensure that your phone/tablet supports Bluetooth 4.0 & WiFi 5GHz, and keep VPN off.
Quick Start Video:
https://www.youtube.com/watch?v=ApWd9mOqEeU
Table of Contents:
-
What's in the Box/Extra Accessories
-
Power On/Off
-
Insert/Withdraw MicroSD Card
-
Replace the Battery
-
Charging
-
Visual Rotation Range
-
Install the Filter Adapter and Filters
-
Install the Tripod
-
App Installation
-
Smart Connection
-
WiFi Connection
-
Auto Focus
-
Manual Focus
-
Shoot and View Images
-
Video Recording and Playing
-
Virtual Joystick
-
Dual-lens System
-
Align the same target in the dual lenses
-
View and Download the Original Images taken by DWARF II on Your Computer
-
View and Download the Shots by DWARF II on Your Smartphone
-
What's in the Box / Extra Accessories(Picture for reference only, the actual product shall prevail.)


-
Power On/Off


What shall we do if DWARF II won't power on?
2.1 Please note that DWARF II cannot be turned on under 3% power.
2.2 As the battery hasn't been charged for over one month since its last charge in our factory, it is in sleep mode. Please help to take the following step to activate it.
Use a power adapter and a USB Type-C cable to connect your DWARF II to slowly charge DWARF II. After the battery indicator light flashes from one LED light to two LED lights, that means the battery has activated, then you can use any power adapter or a portable power bank to charge the battery.
-
Insert/Withdraw MicroSD Card
*When the SD card slot (slot opening) is facing upward, please insert the SD card with the black side facing up.
(If you are using your SD card, please have the Goldfinger side facing up.)



*The package includes a 64GB Micro SD Card, and the maximum capacity of the Micro SD Card compatible with DWARF II is 512GB.
-
Replace the Battery


-
Charging
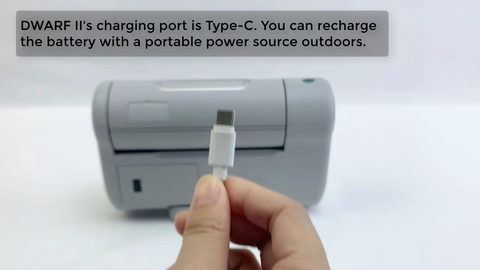

-
Visual Rotation Range

*Use the virtual joystick in the DWARFLAB App to move DWARF II in an Alt-Az way. It will bounce back when hitting the limit position.
*You can also manually control DWARF II's rotation. Stop rotating when hitting the limit position.
-
Install the Filter Adapter and Filters


-
Install the Tripod


-
App Installation

*Android: Search and download the DWARFLAB app in the Google Play Store.
*iOS Test Version: https://testflight.apple.com/join/UKTYtugf This link is the iOS test version developed by our engineer, currently only with astronomical photography and OTA upgrade functions.
* iOS: Submitted review application to the Apple Store in the second week of February and will take at least 1 week under review.
-
Smart Connection
*Please ensure that your phone/tablet supports Bluetooth 4.0 & WiFi 5GHz, and keep VPN off.
*If your phone could have used a smart connection but mistakenly uses a WiFi connection, forget the WiFi of DWARF II and use a smart connection again.




-
WiFi Connection
*You can use a WiFi connection when the smart connection isn't available.


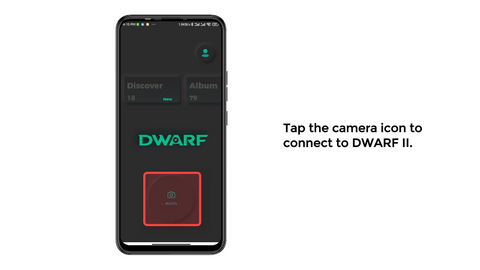

-
Auto Focus
*This function is currently available in daytime shooting scenarios, which under Astro mode is still under development. We'll inform you when it is finished.




-
Manual Focus




-
Shoot and View Images
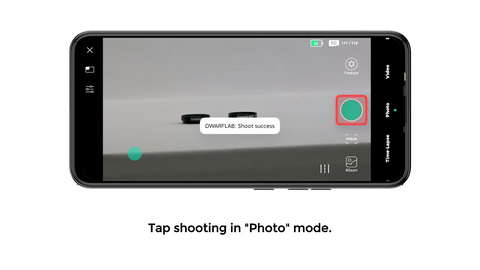



-
Video Recording and Playing





-
Virtual Joystick
*Notably, the virtual joystick will be hidden in the following situations: parameter settings displaying, the Astro and Astro Dark Feature displaying, the calibration, and GOTO performing.

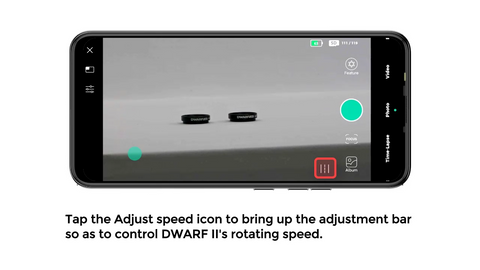


-
Dual-lens System



-
Align the same target in the dual lenses



-
View and Download the Original Images taken by DWARF II on Your Computer
- Connect DWARF II to the computer with a Type-C port cable.
- Turn on the DWARFLAB app to connect to DWARF II.
- Tap Settings.
- Tap "Camera Settings".
- Turn on "MTP Mode".
- Select "DWARF II" on your computer.
- Open the "sdcard" directory.
- Click an image or video to view.
- And you can also move the image or video to your computer.




-
View and Download the Shots by DWARF II on Your Smartphone
- Connect DWARF II.
- Tap "Album".
- Long press and select the images.
- Tap the download icon to download the images to the local album.
- Tap "Camera", and switch to "Local" Album.
- Long press and select the images.
- Tap the upload icon, and upload the images to your smartphone's album.
- Tap "Confirm".
- Tap the "Album" app on your phone to view the uploaded images.