Before you upgrade the firmware, please read the following attention first. And navigate to the table of contents at the sidebar to choose what method applies to you.
1. Attention
OTA upgrade tutorial has been updated, please update the App to see the new tutorial.
The logic of system firmware upgrade is as follows:
- Download the firmware file from Google Drive.
- Copy the firmware file and paste it to DWARF II's micro SD card using a computer (or upload the firmware file from your smartphone).
- Then use the DWARFLAB app to send the upgrade command to DWARF II.
- After the firmware upgrade succeeds, please check if the firmware version is the latest 1.3.22.
The logic of DWARF software upgrade is as follows:
- The app finds its version when connected with DWARF II.
- Disconnect the App from DWARF II, and let the app go online to check and download the updated files.
- The app issues the upgrade command after connecting with DWARF II.
- After the upgrade is successful, reboot and check if the firmware version is 1.3.25.
Note: Please follow the following tips strictly before upgrading:
- Please ensure that your phone/tablet supports Bluetooth 4.0 & WiFi 5GHz, and keep VPN off.
- Please connect your mobile device with your router's WiFi network or cellular network first, and then connect DWARF II with the DWARFLAB app.
- Please make sure that the DWARFLAB App is the latest version.
- Mobile phones and DWARF II do not allow firmware upgrade when both of the battery levels are below 20%.
- Please ensure that the firmware file has been placed on the root directory of the SD card, and the firmware file name must be update_ota.img (Don't double-click or open it).
- Google Drive link(Firmware upgrade file):https://drive.google.com/file/d/1i7Qxy3B7YHYHXGqOGmtF5ghKSVo-fK79/view
2. Upgrade System Firmware via Smartphone
2.1 iPhone
Go to our website dwarflab.com on your smartphone browser app, and tap TUTORIALS under the website menu to go to the Tutorials page. Tap the article title OTA Upgrade(NEW) to go to the article page, and tap the Google Drive link to go to the firmware file page.




Download the firmware file.



Once the firmware is downloaded, open the DWARFLAB app to connect with DWARF II. Once connected, tap the "Upgrade" button on the popup.




Tap "Upgrade...mobile device", and tap the "Confirm" button on the popup. Then tap to choose the downloaded firmware file, then upload starts.




After the upload success, wait for the OTA Upgrade Success popup, and tap the "Confirm" button. Then you will be guided to the app homepage, tap the camera icon to connect to DWARF II. And tap the Settings icon at the top right to go to Camera Settings, and you can see the Firmware Version is V1.3.22.




2.2 Android
Go to our website dwarflab.com on your smartphone browser app, and tap TUTORIALS under the website menu to go to the Tutorials page. Tap the article title OTA Upgrade(NEW) to go to the article page, and tap the Google Drive link to go to the firmware file page.




Download the firmware file.



Once the firmware is downloaded, open the DWARFLAB app to connect to DWARF II. Once connected, tap the "Upgrade" button on the popup.




Tap "Upgrade...mobile device", and tap the "Confirm" button on the popup. Search by word "update" to find the downloaded firmware file, and tap it.




After the upload success, wait for the OTA upgrade Success popup, and tap "Confirm". Then you will be guided to the app homepage, tap the camera icon to connect to DWARF II. And tap the Settings icon at the top right to go to Camera Settings, and you can see the Firmware Version is V1.3.22.




3. Upgrade System Firmware via PC
3.1 Download the OTA upgrade file via the Google Drive link to your laptop/desktop.
3.2 Copy the downloaded firmware file and paste it to DWAR II's SD card on Windows/Mac PC.
Method 1: Connect DWARF II to a Windows laptop/desktop via a Type-C data cable.

Then connect your Android phone with DWARF II through the DWARFLAB app, and turn on the MTP mode in the DWARFLAB App.

Copy the firmware update file to the root directory of the DWARF II SD card.







*If you have previously upgraded in this way, please delete the original firmware update file, then copy the new firmware update file into DWARF II (see the below image).

Method 2: Insert the card reader (ensure DWARF II SD card is inserted) into a Mac or Windows laptop/desktop.
Mac:






Windows:





*If you have previously upgraded in this way, please delete the original firmware update file, then copy the new firmware update file into DWARF II (see the below image).

3.3 Use the DWARFLAB app to send a command to DWARF II
iPhone:
Download the TestFlight app from the App Store and the DWARFLAB beta app from https://dwarflab.com/blogs/tutorials/how-to-install-the-ios-app.

For iOS versions below 14.0
Connect DWARF II with the DWARFLAB app, click on "Update" after the popup appears, and select "Upgrade...PC".

Click "Confirm" to update the firmware, and reconnect to DWARF II after the update is successful.

After a successful connection of DWARF II, click on settings, then click on "Camera Settings" to check if the version number is 1.3.22.

For iOS versions above 14.0
Click "Allow" when an inquiry pops up to connect to your local network.

Or click the iOS "Settings", find the "DWARFLAB" App, and enable "Local Network".
The steps after this are the same as those of those versions below 14.0.

Android:
Connect to DWARF II with the app, and click on "Upgrade" after the prompt appears.

Select "Upgrade...PC", and click "Confirm" to upgrade the firmware.

After the update is successful, reconnect the App with DWARF II, and enter "settings"->"Camera Settings" to check if the version number is 1.3.22.

4. Upgrade DWARF Software via Smartphone
The upgrade workflow for iPhones/Android phones is as follows.
Connect with DWARF II using the app and a pop-up update prompt will appear. Click "Upgrade".



Disconnect the app from the DWARF II WiFi and connect with the router's WiFi network or mobile network.


Return to the app, click "Check version" to check the firmware version and download the firmware.

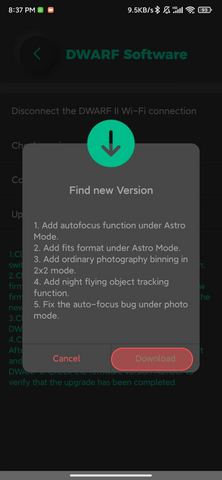

Select "Connect DWARF II" to reconnect with DWARF II.

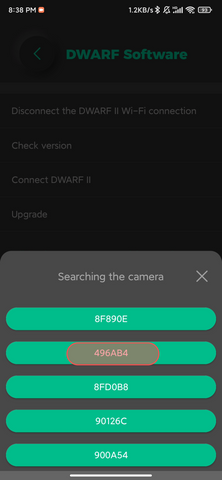

Select "Upgrade" to issue the upgrade command.



After the upgrade is successful, reconnect with DWARF II and check if the version number is 1.3.25.



4. Upgrade DWARF Software via Smartphone






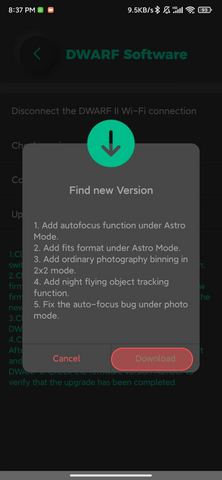


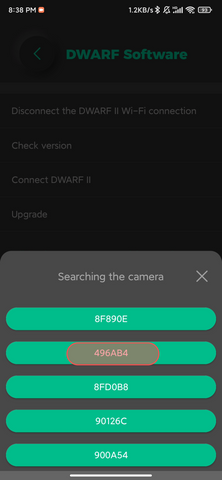







How to Install The Android/iOS App
DWARF II Quick Start
